When you install Firefox Portable, it does not register itself with Windows, and, therefore, it cannot be set as the default browser. We have previously written about adding Firefox Portable as a default program in Windows 7 and Vista so you can easily use it on your main computer and from a USB flash drive or other external drive.
See our post, Make Firefox Portable Available as a Default Program in Windows 7/Vista.
There is a way you can do this in Windows XP, also. There is a utility, called DefaultBrowser, that allows you to set the default browser for your user profile in Windows XP, without affecting other users on your system.
Each user profile can have a different default browser. This free utility allows you to add more than just the Firefox Portable web browser. It contains a list of browsers from which you can select a default browser, and you can add browsers that are not on the list, also. However, browsers that are not in the list of Presets are not guaranteed to work.
Download DefaultBrowser from
http://windowsxp.mvps.org/defaultbrowser.htm.
NOTE: The web page at the link above contains a list of browsers tested by the author of DefaultBrowser and found to work. There is a link for each browser in that list to the website for that browser.
DefaultBrowser does not need to be installed. To run the software, simply unzip the downloaded file and double-click on the DefaultBrowser.exe file.
The DefaultBrowser for Windows XP dialog box that displays. To make Firefox Portable the default browser, select Firefox Portable from the list of Presets by clicking the corresponding radio button. Click the Apply button to set your option.
NOTE: DefaultBrowser informs you which browser is the browser available on the Start menu. On our computer, we also have the full version of Firefox installed and we made it our default browser during the installation.
Therefore, DefaultBrowser tells us that Firefox is the Start menu Internet browser. If you have not changed your default browser using other methods, such as during the installation of another browser, it is likely that Internet Explorer is the browser available on the Start menu.
If you have selected Firefox Portable, you need to tell DefaultBrowser where the executable file is located. On the Open dialog box, navigate to where you installed Firefox Portable, select FirefoxPortable.exe, and click Open.
Now, Firefox Portable is the default browser and the Apply button is not available for that option.
You can also choose a browser that is not in the list of Presets. For example, if you want to use Google Chrome as your default browser, it is not in the list of Presets, so it must be added manually. To do this, click the browse button in the For other browsers, use this section box.
A dialog box displays a note warning you that this method of adding a default browser may not be successful with all browsers. You can always reset the settings to the defaults if the browser you add does not work. We discuss resetting the default browser settings later in this post. Click OK to continue.
Navigate to where Google Chrome is installed. If you do not know where it was installed, you can right-click on the Google Chrome icon on the desktop or on the Start menu and get the properties of the shortcut to find out. Select chrome.exe and click Open.
Once you have selected the Google Chrome executable file, click Apply.
Google Chrome is now the default browser and is available as the browser on the Start menu.
NOTE: When we defined Google Chrome as the default browser, Google Chrome itself said it wasn’t the default browser. However, when we double-clicked on an HTML file, it opened in Google Chrome.
Also, when we clicked a link in the Windows XP help to go to the Windows XP website, the site opened in Chrome. So, it seemed to work. We may have seen the message because we didn’t make Google Chrome the default browser within its own browser settings.
To return to the original default browser in your user profile, click the Reset button.
A dialog box displays a message saying the settings were cleared and that the system default browser will be used, which is most likely Internet Explorer.
Click OK to continue.
NOTE: The browser used on the Start menu does not seem to change back to the system default when you reset the settings. To determine which browser is used as the Internet browser on the Start menu, select an option from the Presets list and click the Apply button in that box.
When you reset the settings, you will notice that no browser is selected in the list of Presets.
We ultimately selected Firefox from the list of Presets as our default browser. However, when we selected the Internet browser from the Start menu, Firefox though it was still not the default browser, just as Google Chrome did.
NOTE: When the Internet browser on your Start menu is changed, the icon and the label on the Start menu may not change. However, when you select the item on the Start menu, the correct browser opens. To change the icon and the label to the correct one, right-click on the Taskbar and select Properties from the popup menu.
The Taskbar and Start Menu Properties dialog box displays. Click the Start Menu tab and click the Customize button.
In the Show on Start menu box on the General tab on the Customize Start Menu dialog box, select the Internet check box so there is NOT a check mark in the box. Click OK and then click OK again on the Taskbar and Start Menu Properties dialog box.
Then, access the Customize Start Menu dialog box again and select the Internet check box so there IS a check mark in the box. Click OK twice, again. The icon and label for the Internet browser on the Start menu should be correct now.
Once you have set your default browser, click the X button in the upper, right corner of the DefaultBrowser dialog box to close the program.
NOTE: If you’re using Firefox Portable from a USB flash drive, and the drive letter for that drive changes, you’ll need to re-register FirefoxPortable.exe using the DefaultBrowser utility again. The drive letter for your USB flash drive may change when you add additional hardware to your system. [via The WinhelponlineBlog]
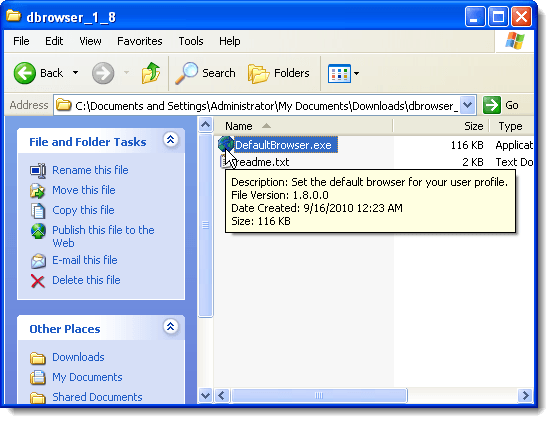
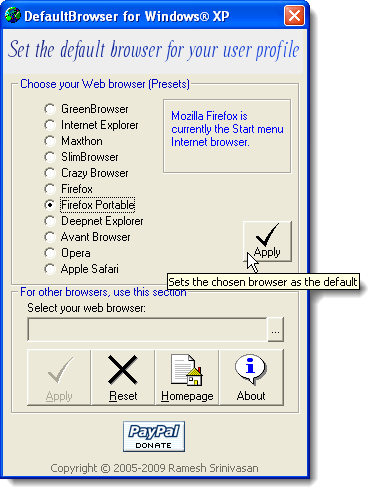
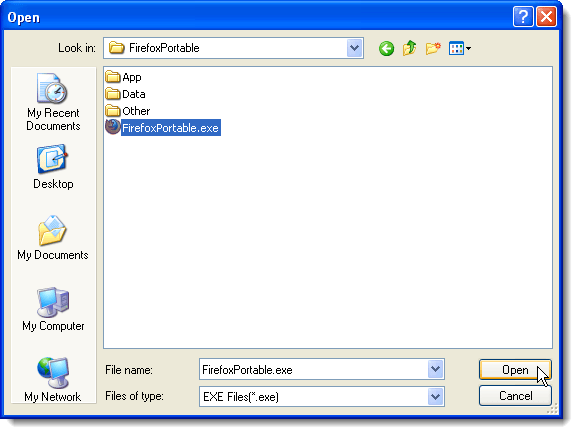
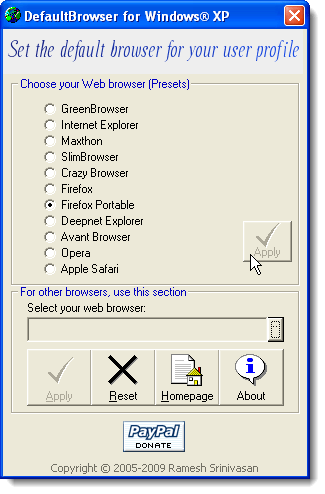
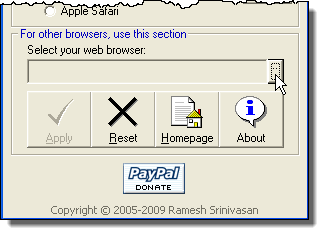
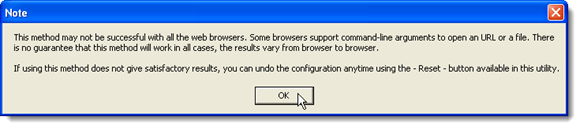
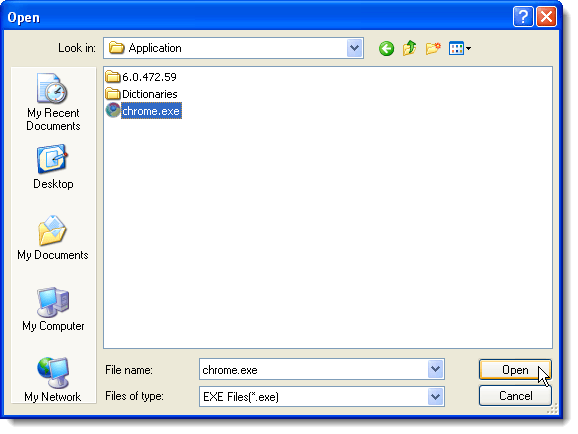
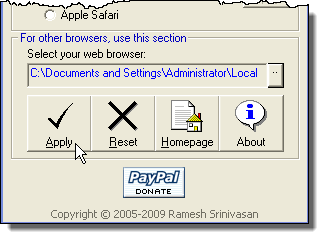
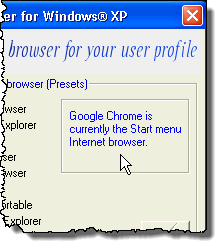
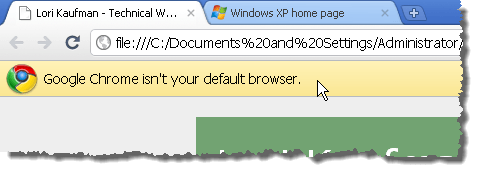
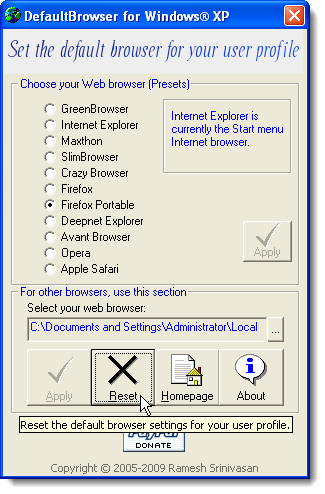
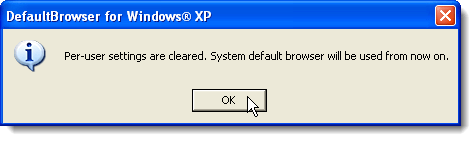
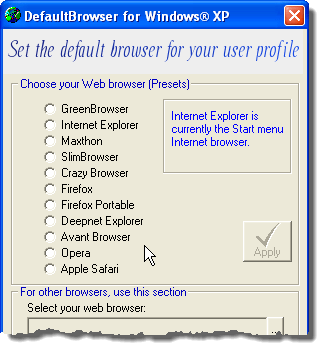
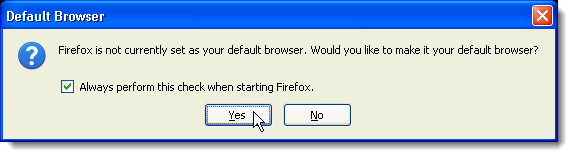
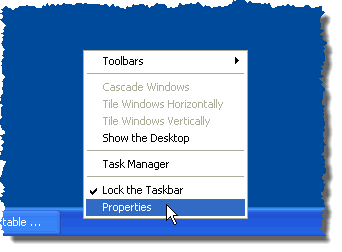
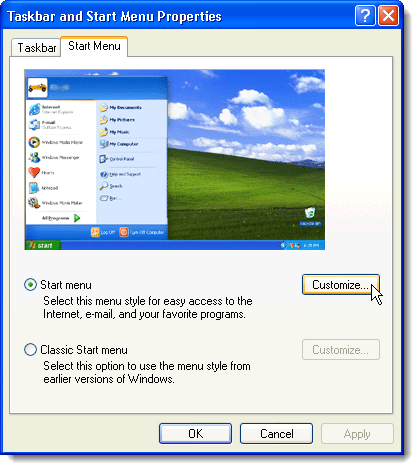
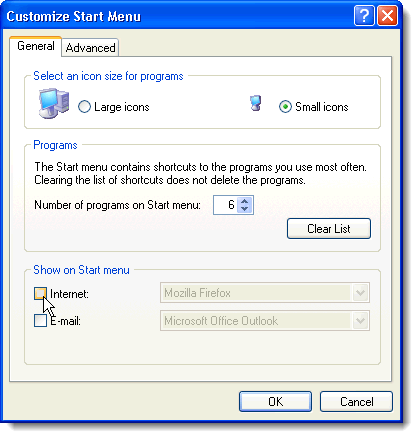
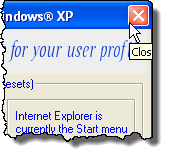

No comments:
Post a Comment