Windows 7 can keep track of programs you have recently run and documents you have recently opened and list them on the Start menu for quick and easy access. The list of recently-run programs, the Recent Items list, and Jump Lists can improve your productivity.
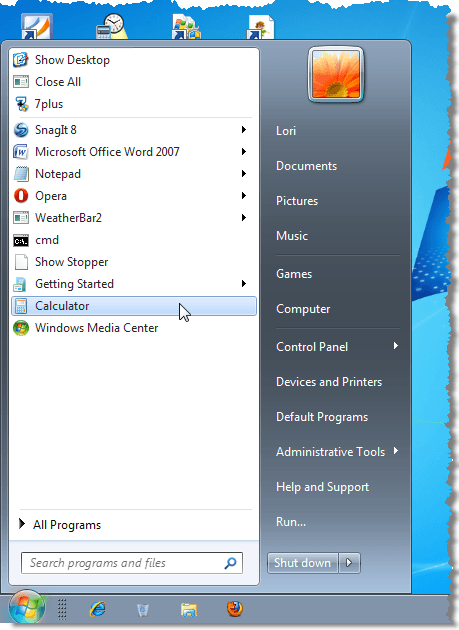
To see recently opened programs on the Start menu, right-click on the Taskbar and select Properties from the popup menu.
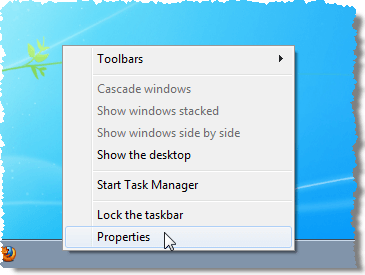
On the Taskbar and Start Menu Properties dialog box, make sure the Start Menu tab is active. Select the Store and display recently opened programs in the Start menu check box to see your recently used programs.
To view a general list of recently opened documents, image files, etc. on the Start menu, select the Store and display recently opened items in the Start menu and the taskbar check box.
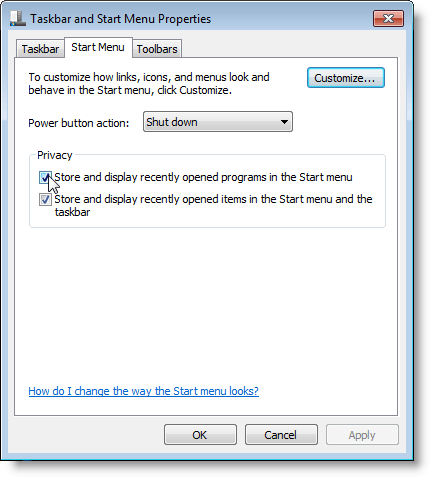
When the second option is selected, the recently opened items will only display if the Recent Items shortcut is enabled on the Start menu. To do this, click the Customize button on the Start Menu tab on the Taskbar and Start Menu Properties dialog box.
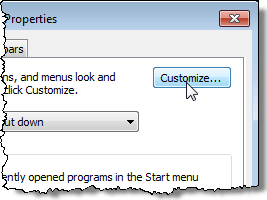
To show the Recent Items shortcut on the Start menu, scroll down on the Customize Start Menu dialog box until you find the Recent Items option. Select the check box, if it is empty, to turn it on.
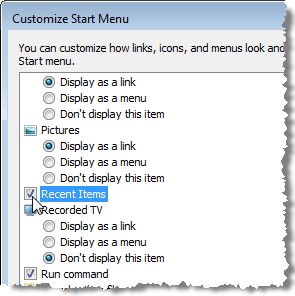
Below is an example of the Recent Items list. You will notice that it contains a list of files of various types.
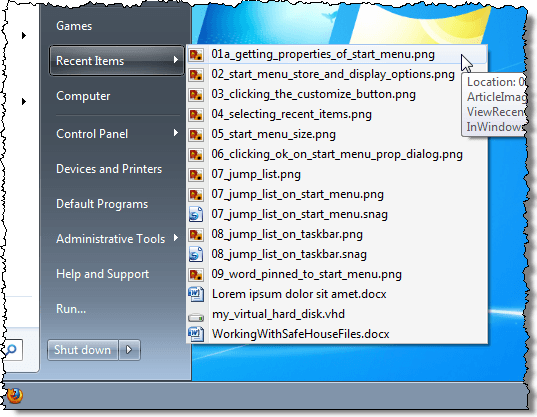
You can specify the number of recent programs that are displayed on the Start menu at the bottom of the Customize Start Menu dialog box in the Start menu size box. Change the value in the edit box to the right of Number of recent programs to display.
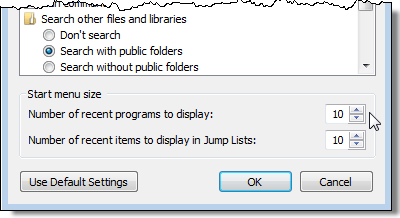
The Number of recent items to display in Jump Lists check box in the Start menu size box allows you to change the size of the Jump Lists, which are different from the Recent Items list. The Recent Items list displays recently opened items for all programs. Jump Lists provide you with quick access to documents and tasks associated with specific applications.
They are like mini, application-specific Start menus and they are available on the application icons on the Taskbar for each application that is running and on the Start menu as a submenu to some of the programs in the recently opened programs section. Jump Lists are also available on icons for programs that have been pinned to the Start menu or Taskbar.
Click OK on the Customize Start Menu dialog box to accept your changes.
Below is an example of the Jump List for Microsoft Office Word 2007 on the Start menu. It allows you to directly open recently used Word files when opening the program.
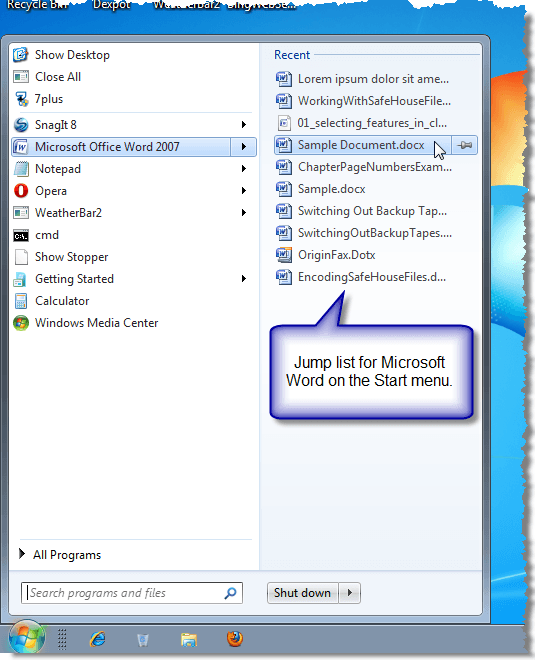
The following image shows an example of the Jump List for Explorer on the Taskbar, providing quick access to recently viewed folders. Jump Lists appear for programs that you’ve pinned to the Taskbar and for programs that are currently running.
You can view the Jump List for a program by right-clicking the taskbar button, or by dragging the button toward the desktop. Open items from the Jump List by clicking them.
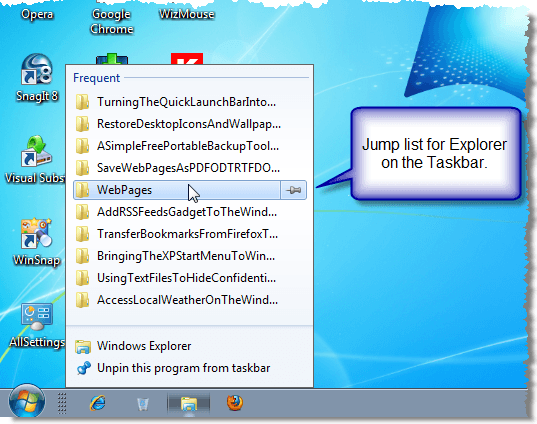
You can pin items you open often to a Jump List so they stay on the list even when other items are opened and added to the list. When you move your mouse over an item on a Jump List, you will see a thumbtack to the right of the item. Click this thumbtack to pin the item to the Jump List.
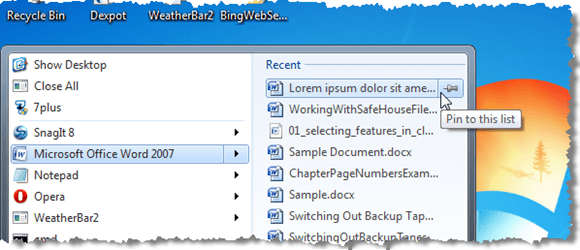
The item moves to the Pinned list, and the thumbtack changes its angle. If you want to unpin this document from the Jump List, just click the thumbtack again.
This feature is especially useful if you create a lot of documents from templates. You can pin often-used templates to the Jump List in Word, for example, and have quick and easy access to start a new document based on a template.
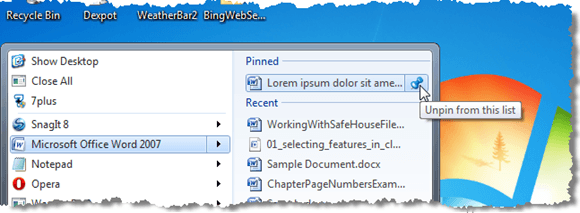
Jump Lists may also lists tasks to perform within the selected application. For example, if you right-click on the Internet Explorer icon on the Taskbar, a Jump List displays available Tasks as well as a Frequent section containing the most-frequently visited websites. You can use this Jump List to quickly start an InPrivate Browsing session in Internet Explorer.
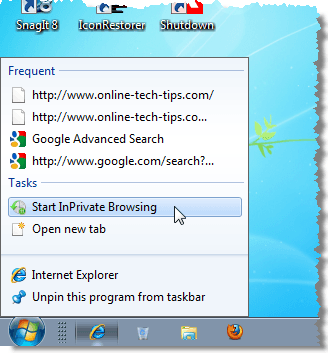
To optimize the Start menu, making it easier and faster to find programs and files on it, only pin menus, items, and shortcuts to the Start menu and to Jump Lists that you use on a regular basis. For menus, items, and shortcuts that you rarely use, you can search for them in the search box rather than adding them to the Start menu.
Also, keep the number of recent programs that are displayed on the Start menu. To pin a program displaying in your recently opened programs list to the Start menu, right-click on the program name and select Pin to Start Menu from the popup menu. You will notice you can also pin the program to the Taskbar.
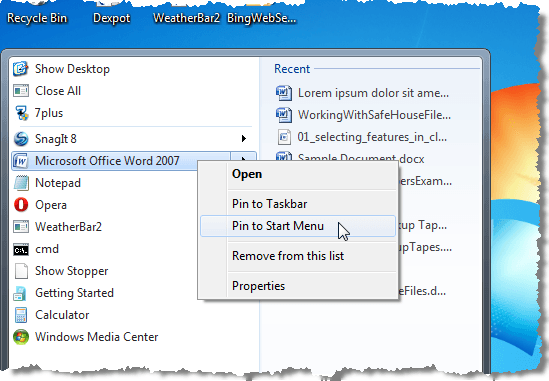
Pinning often-used programs to the Start menu moves them out of the recent programs list, as shown in the image below.
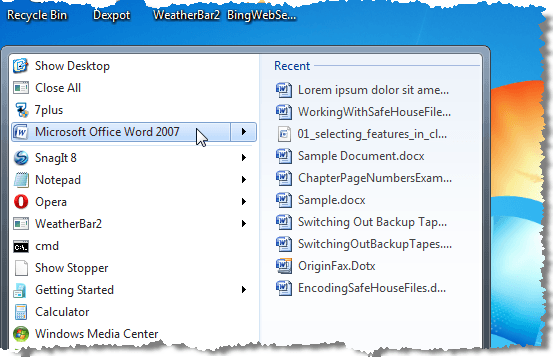
Microsoft Word 2007 has moved above the separator line now that we have pinned it to the Start menu. Now, when you run Word, it will not be added to the recent programs list because it is already on the Start menu.

No comments:
Post a Comment