Mozilla Firefox is one of the more popular web browsers, and there are different versions used by many people for various uses. Therefore, if you are developing a website, you have to test how your website would look in the different versions of Firefox.
We found a free tool, called Utilu Mozilla Firefox Collection, that allows you to install various standalone versions of Firefox, with the ability to run them all at the same time.
Download Utilu Mozilla Firefox Collection from
The Utilu Mozilla Firefox Collection supports both 32-bit and 64-bit versions of Microsoft Windows 98, 98 SE, ME, NT 4.0, 2000, XP, 2003, Vista, 2008 and 7. However, Firefox versions 3.0 and above do not support Windows 98, ME and NT 4.0, so don’t expect Firefox versions 3.0 and above to get installed if you are running of any these Windows versions.
The Utilu Mozilla Firefox Collection runs under the most restricted user accounts after installation; however, you need to install it in an account with administrator privileges.
To install Utilu Mozilla Firefox Collection, double-click on the .exe file you downloaded.
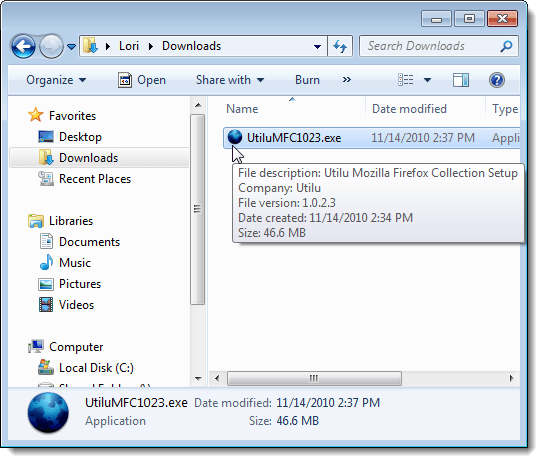
If you see the Open File – Security Warning dialog box, click Run to continue.
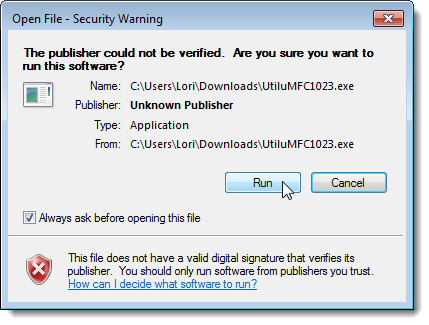
If the User Account Control dialog box displays, click Yes to continue.
NOTE: You may not see this dialog box, depending on your User Account Control settings. See our post, Windows 7 – How to configure UAC (User Account Control), for more information.
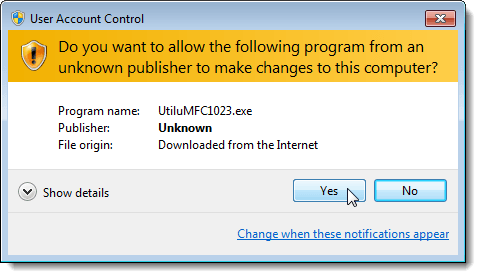
The Welcome screen on the Utilu Mozilla Firefox Collection Setup Wizard displays. Click Next.
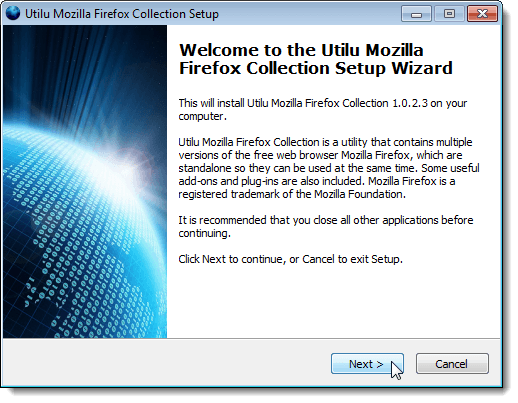
The Select Destination Location screen displays. If you want to install the Utilu Mozilla Firefox Collection to a different location other than the default location listed, use the Browse button to select another location. We accepted the default location. Click Next.
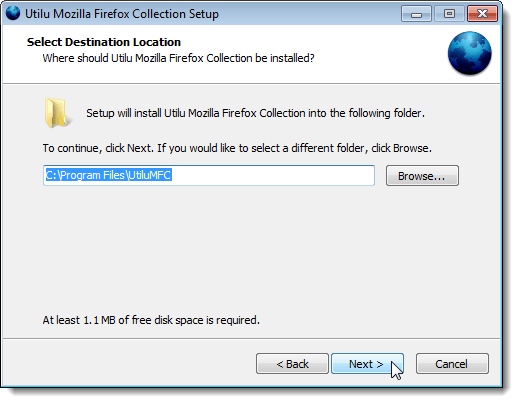
The Select Components screen displays. As of the writing of this post, there were five different versions of Firefox available in the Utilu Mozilla Firefox Collection and three add-ons/plugins. Select which versions of Firefox you want to install and which of the three add-ons/plugins you want to install by selecting the appropriate check boxes. There is also an option that allows you to display the version number for each version of Firefox in the title bar so you easily know which version you are running. To use this option, make sure the Display version number in titlebar check box has a check mark in it. Click Next to continue.
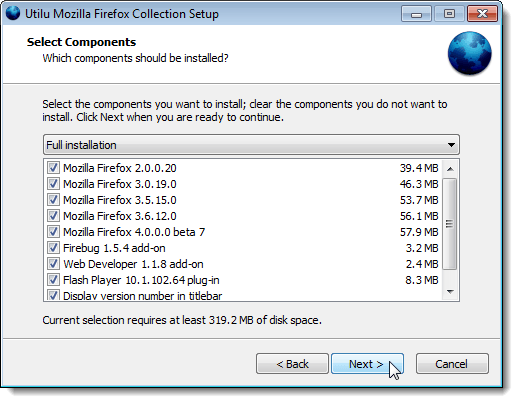
The Select Start Menu Folder screen displays. If you want the shortcuts to the Utilu Mozilla Firefox Collection to be placed in a different Start menu folder than the default folder listed, use the Browse button to select a different folder. You can also choose not to add shortcuts to the Start menu by selecting the Don’t create a Start Menu folder check box. Click Next to continue.
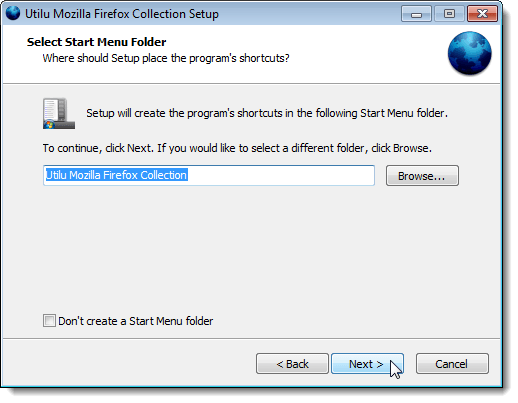
On the Select Additional Tasks screen, select whether you want to put icons for Utilu Mozilla Firefox Collection on the Desktop (Create a desktop icon check box) and in the Quick Launch bar (Create a Quick Launch icon check box).
You can also choose to put Utilu Mozilla Firefox Collection on the context menu for Windows Explorer by selecting the Appear in the context menu of Windows Explorer check box. This allows you to open a file, such as an HTML file, in all installed versions of Firefox by selecting one option on the context menu for that file.
To install Utilu Mozilla Firefox Collection for all users of the computer, select the Install for all users check box.
Click Next to continue.
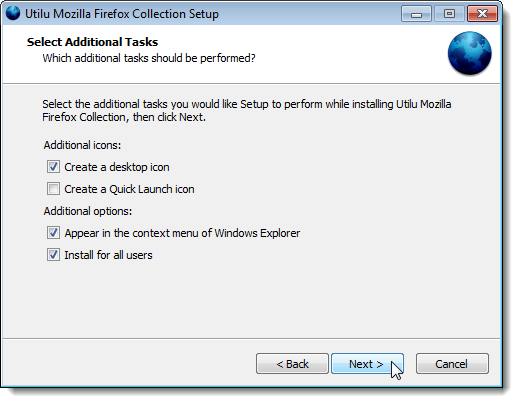
The Ready to Install screen displays with a summary of your installation choices. If you want to change any of your selections, click Back to go back to the appropriate screen. Click Install to continue.
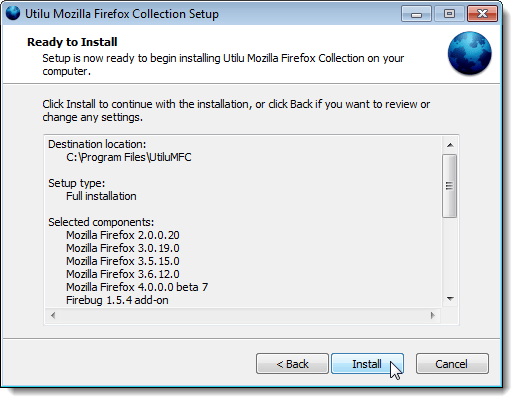
The Installing screen displays the progress of the installation.
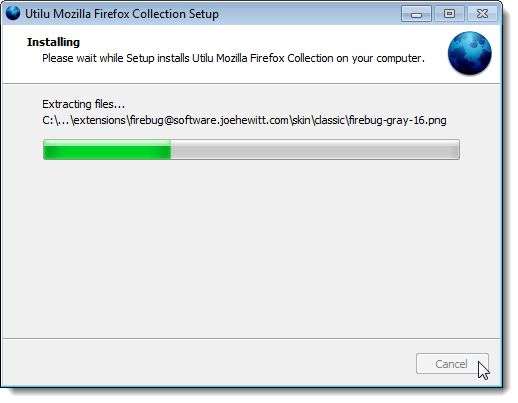
When the installation if done, the Completing the Utilu Mozilla Firefox Collection Setup Wizard screen displays. By default, all installed versions of Firefox open automatically when you close the Setup Wizard. If you don’t want some or any of them to open automatically, select the appropriate check boxes so there are no check marks in the boxes. Click Finish.
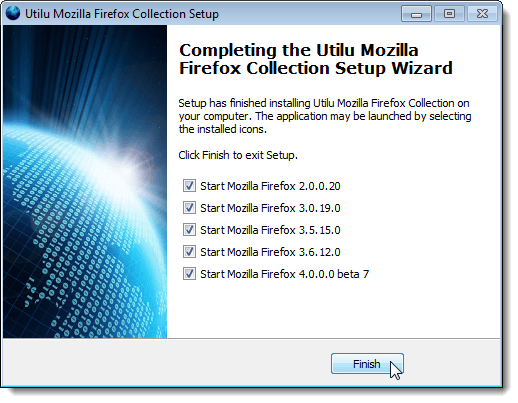
If you chose to open any of the versions of Firefox after installation, you may see the User Account Control dialog box for the Firefox Helper, which is a component of Firefox. Click Yes to continue.
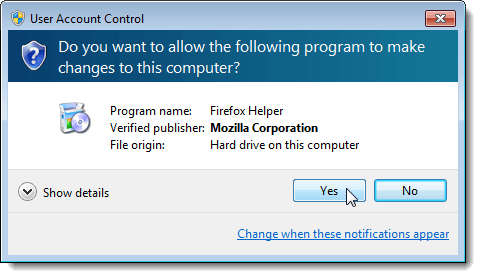
Icons for all open versions of Firefox display on the Taskbar. They will all look the same, but, if you chose to display the version number in the title bar, you can tell which is which my moving your mouse over each icon. The text from the title bar displays above the icon. No matter what tab is currently selected, the version of Firefox is added to the end of the title for the web page on that tab.
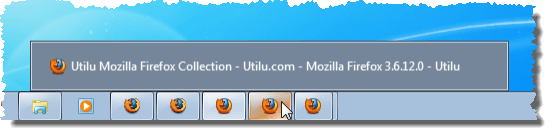
You can start any combination of Firefox versions using the shortcuts on the Start menu.
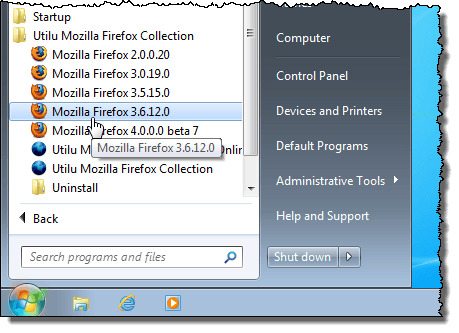
You can also start any version of Firefox using the icons added to the desktop, if you chose to add icons to the desktop.
Utilu Mozilla Firefox Collection also provides a dialog box that allows you to open a file or a website in all installed versions of Firefox. To access this dialog box, double-click the Utilu Firefox Collection icon on the desktop, or select the Utilu Mozilla Firefox Collection shortcut on the Start menu.
![]()
If the User Account Control dialog box displays, click Yes to continue.
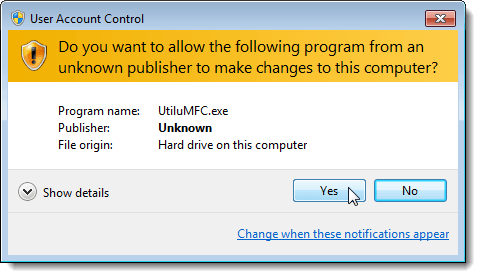
The Utilu Mozilla Firefox Collection dialog box displays. Enter the filenames or URLs you want to open in the Enter the filenames or URLs to open edit box. Filenames or URLs that include spaces must be enclosed in quotes (“).
You can open multiple files or URLs or a combination of both in all installed versions of Firefox. Read the instructions on the Utilu Mozilla Firefox Collection dialog box to learn how. Once you have entered all your filenames or URLs, click Next to open them.
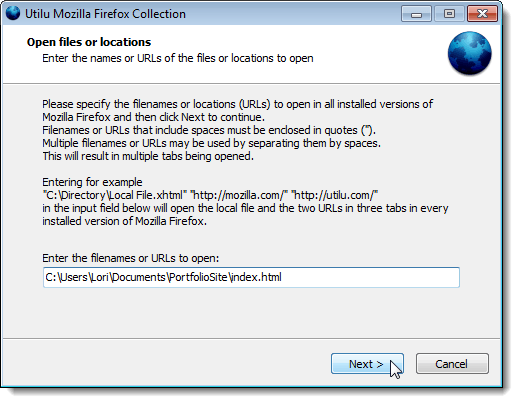
If you have files for a website you want to test on your computer, you can easily open the site in all installed versions of Firefox. Right-click on the main file for the website and select UtiluMFC from the context menu. The main page for your website is opened up in every version of Firefox you installed.
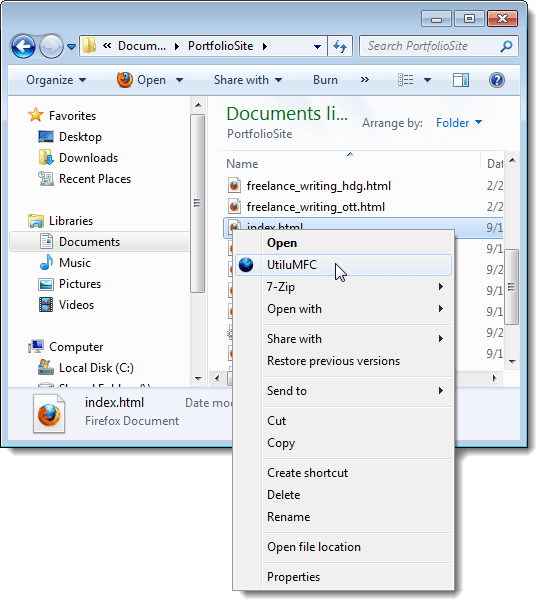
There are two extensions (Firebug and Web Developer) and one plugin (Flash Player) that are installed if you selected them during installation. You may see a third extension installed. This extension seems to get installed when you choose to add the Firefox version number to the title bar of each window.
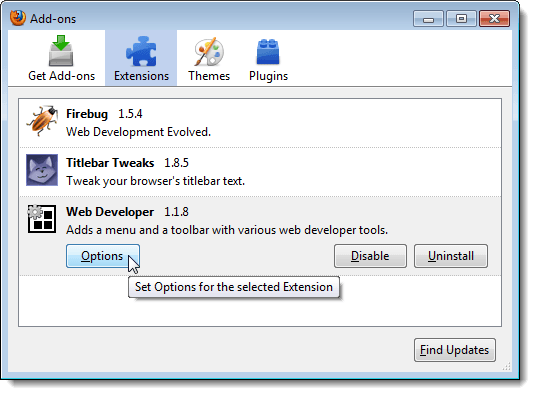
The Web Developer extension tools are available by right-clicking on a web page in Firefox and selecting Web Developer from the popup menu.
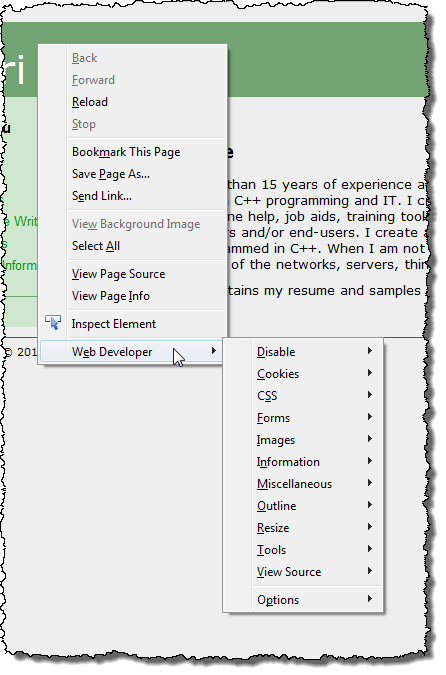
There is also a Web Developer toolbar containing the same tools.
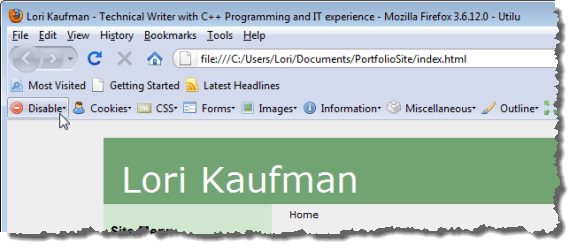
The Web Developer extension also allows you to resize the Firefox window using common resolutions, such as 800×600 and 1024×768, directly from the menu. You can specify a custom size by selecting the Resize Window option. You can even add a custom size to the list of sizes on the menu using the Edit Resize Dimensions option.
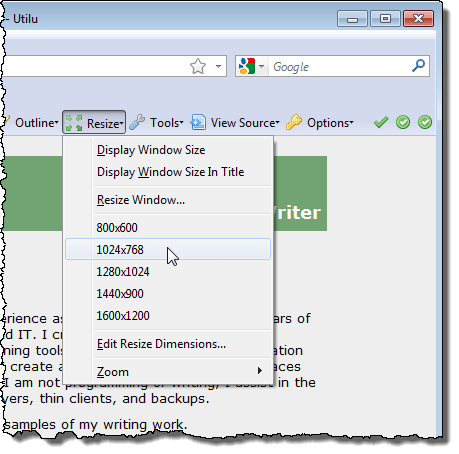
Firebug is also a useful extension that allows you to edit, debug, and monitor CSS, HTML, and JavaScript live in any web page. The combination of the Utilu Mozilla Firefox Collection, the Web Developer extension, and the Firebug extension provide a useful toolbox for the successful development of websites.

No comments:
Post a Comment