If you take a lot of screenshots, you may want to keep the size of the windows the same for all your screenshots. You may also want to resize windows to specific sizes when designing web pages, to see how the pages will look when viewed at a smaller size. We found a free, portable tool, called Sizer, that easily allows you to resize any window to an exact, predefined size. Sizer should run on all 32-bit Windows operating systems, including Windows Vista and Windows 7.
Download Sizer from
http://www.brianapps.net/sizer/.
There are two versions of Sizer available for download. If you want shortcuts created automatically, download the .msi file. If you download the .zip file, you have to create shortcuts to Sizer manually.
To install Sizer, double-click on the .msi file you downloaded.
The Sizer Setup dialog box displays the Welcome screen. Click Next.
The Sizer Installation Options screen displays. If you want to install Sizer to a different location than the default location entered automatically in the edit box, use the Change button to select another location. We accepted the default location.
To automatically create shortcuts for Sizer, select the Create a desktop shortcut for Sizer check box and/or the Create start menu shortcuts for Sizer check box.
NOTE: We recommend selecting to create at least a desktop shortcut or a start menu shortcut so you have an easy method for starting Sizer.
If you want Sizer to be started when you log into Windows, select the Start Sizer every time Windows starts check box.
Click Next to continue.
On the Ready to install Sizer screen, click Install.
If the User Account Control dialog box displays, click Yes to continue.
NOTE: You may not see this dialog box, depending on your User Account Control settings. See our post, Windows 7 – How to configure UAC (User Account Control), for more information.
When the Completed the Sizer Setup Wizard screen displays, click Finish.
Click the Sizer shortcut in the Start menu to start Sizer.
NOTE: If you selected to create a desktop shortcut instead of a Start menu shortcut, use that shortcut to start Sizer.
The Sizer icon is added to the system tray.
To resize a window, right-click on the title bar of the window and select Resize/reposition from the popup menu. Sizer comes configured with three sizes available by default, available on a submenu under Resize/reposition.
You can also resize a window using the resizing arrows on a dialog box. Position the mouse cursor in a corner of the window until you see the two-way arrow display.
Right-click on the two-way arrow to display a popup menu of available sizes. Select a size from the menu.
The Resize/reposition option is also available on a window’s system menu, if that setting is turned on in Sizer. We will discuss this option later in this post.
To change the settings in Sizer, right-click on the Sizer icon in the system tray and select Configure Sizer from the popup menu.
The Sizer Configuration dialog box displays. To add a custom size to the menu, click the Add button.
A copy of the currently selected size displays at the bottom of the list of sizes. Change the Description to reflect the desired size. Enter the Width and Height for the desired size. If you want to change the position of the new size on the menu, use the Move Up and/or Move Down buttons.
If you want to reposition the window when resizing it, select an option from the Move to drop-down list. If you want to move the window to a custom location, select User Defined Position.
NOTE: If you want to reposition the window without resizing it, select the Don’t resize window check box.
The Top and Left edit boxes become available. Enter the position on the screen for the top, left corner of the window.
There are other options at the bottom of the dialog box. To add the Resize/reposition option to the system menu for all windows, select the Add Sizer items to system menu so there is a check mark in the box.
Click OK to close the Sizer Configuration dialog box and save your changes. If you don’t want to save your changes, click Cancel.
The new size is added to the Resize/reposition submenu.
You can also resize a window directly from the Sizer system tray popup menu. However, to use this feature on Windows 7, you need to configure the Sizer icon to always show in the system tray. To do this, click the Customize link on the system tray.
Find the Sizer Executable item in the list of system tray items, and select Show icon and notifications from the drop-down menu.
To save your settings and close the Control Panel, click OK.
Now, to change the size of the currently active window using the system tray Sizer menu, right-click on the Sizer icon on the system tray. The popup menu displays the list of defined sizes. The line above the list of sizes indicates which window Sizer will resize when a size is selected. In the image below, a Windows Explorer window with Libraries selected will be resized.
NOTE: If the active window is not resizable, Sizer won’t show the size options on the menu.
For more help in using Sizer, see their user guide at
http://www.brianapps.net/sizer/userguide.html.
The user guide talks about additional features that we did not discuss here, such as interactive resizing and snapping to a grid when resizing a window using the Ctrl key.

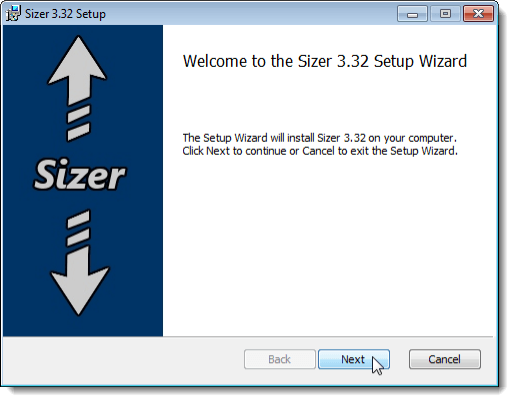
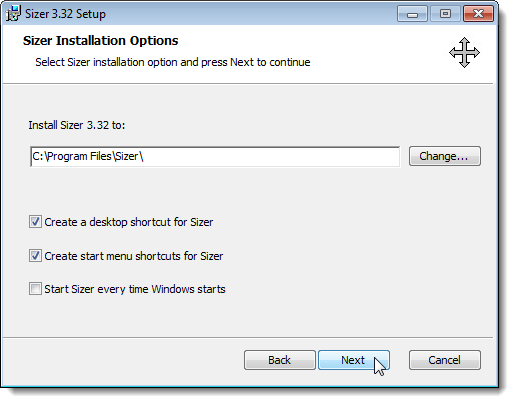
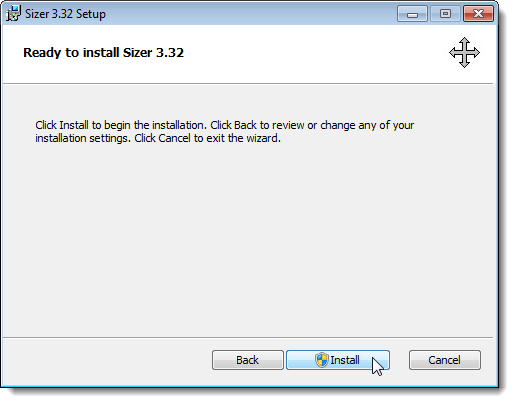
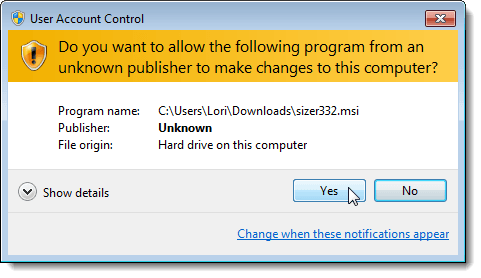
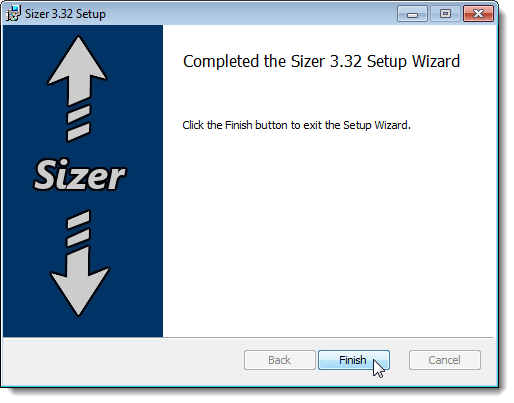
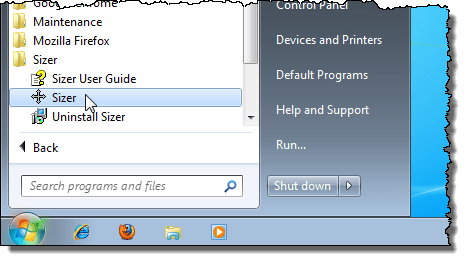
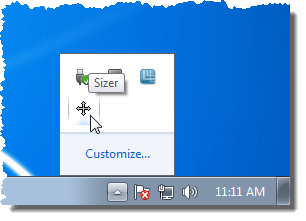
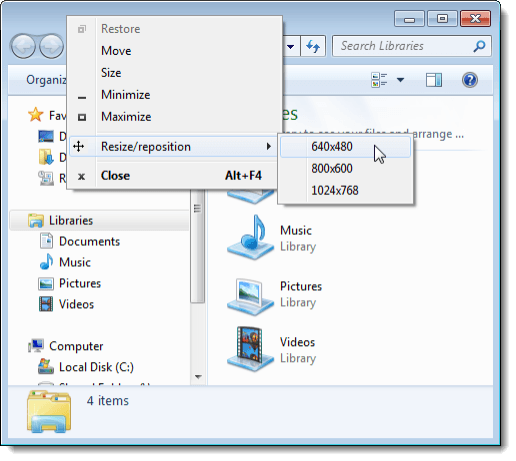
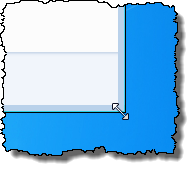
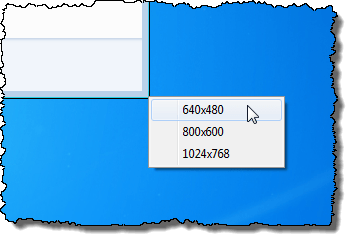
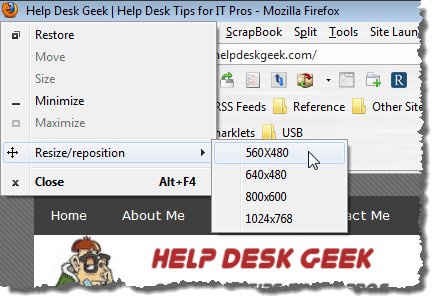
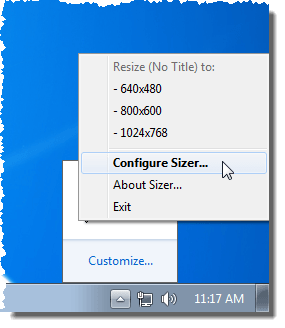
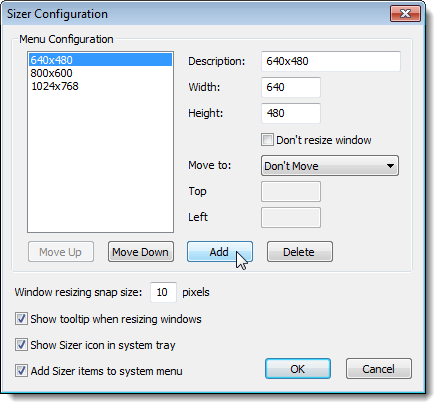
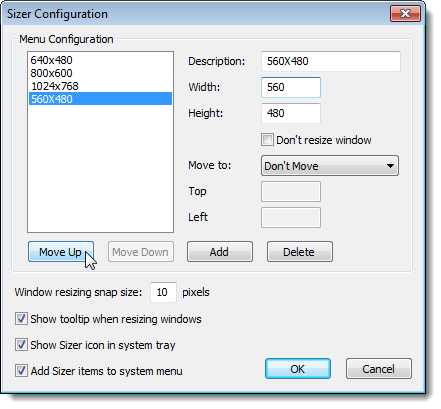
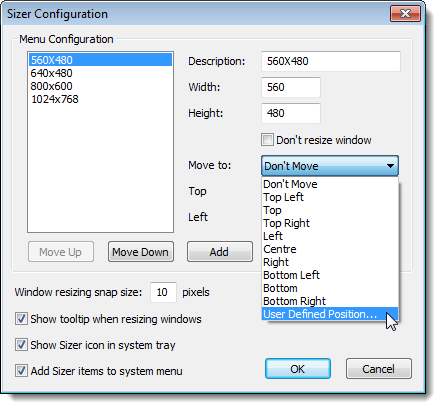
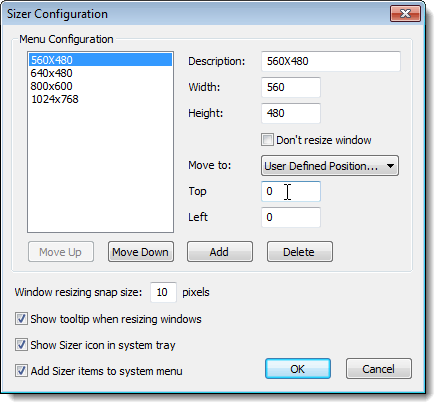
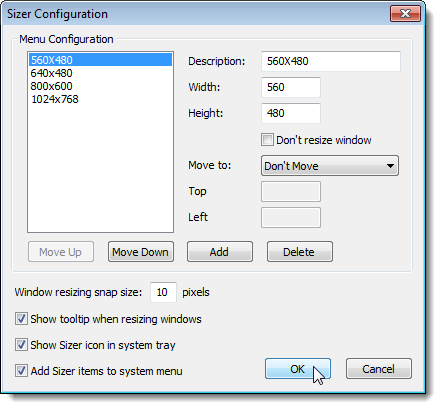
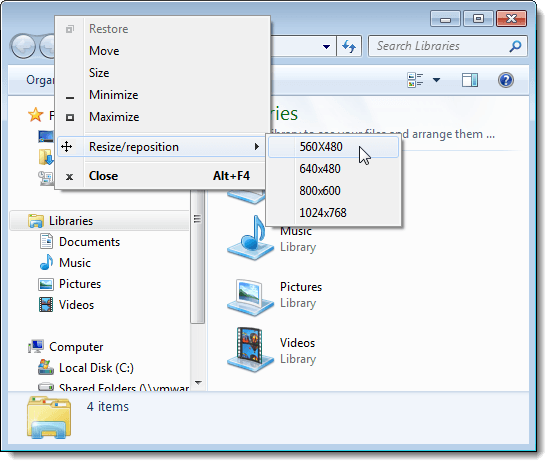
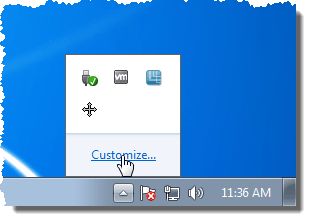
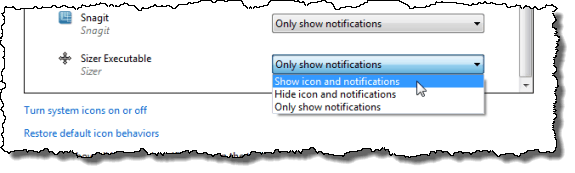
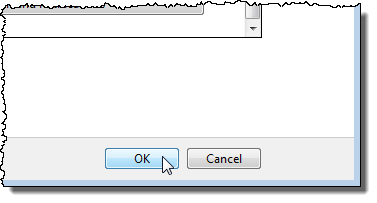
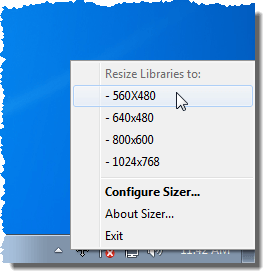

No comments:
Post a Comment