Every file in Windows has three dates associated with it, the date the file was created, the date the file was last modified, and the date the file was last accessed.
You cannot manually change these dates in Windows, but there may be some occasions, such as when developing or testing software, where you do need to change one or more of these dates to a specific date. We found a free, portable tool, called FileTouch, that allows you to do this.
Download FileTouch from
http://www.wintestgear.com/products/FileTouch/FileTouch.html.
NOTE: .NET Framework 3.5 must be installed to run FileTouch. Download it from
Download details: Microsoft .NET Framework 3.5.
FileTouch does not need to be installed. Simply double-click the .exe file you downloaded to run it.
On the FileTouch main window, click the Add button to add files for which you want to change the dates and times.
On the dialog box that displays, click the Browse button to the right of the Folder edit box.
The Browse For Folder dialog box displays. Navigate to the folder containing the files you want to change. Click OK.
The files are added to the list of files on the Specific Files tab.
NOTE: You can add all files in the selected folder (All Files), files with a specific extension (Common Extensions), or specific files using a Custom Filter on the Wildcard Specification tab.
Click Add when you have selected the files to change.
The following help dialog box displays how to add a Custom Filter to select files.
Once you have selected the files to change, you need to select the new date and time to apply to the files. To select a date, click the arrow button next to the date edit box to display a calendar. Use the right and left arrow keys to navigate among the months. Click on a date to select it.
You can also select the current date by clicking the Calendar button to the right of the arrow button.
To select a time, click on the portion of the time you want to change and click the up arrow button or the down arrow button to change it.
You can also select the current time by clicking the Clock button to the right of the up arrow and down arrow buttons.
You can choose to change any or all of the date types associated with files. All the date types in the Select date types box are selected by default. To unselect any of the date types, select the desired check box so there is no check mark in the box.
If you change your mind about a file and want to remove it from the list, select the file and click the Remove button.
To change the dates on the selected files to the date and time you specified, click the Touch Dates button.
A confirmation dialog box displays telling you the dates and times were successfully changed. Click OK.
If you right-click on a file you changed and select Properties, you will see that the dates and times on the General tab have been changed.
You can use command line arguments to automate the changing of the dates and times on files using batch files. To see how to do this, select Command Line Arguments from the Help menu.
A help dialog box displays the way to usage, options, and examples for using the command line arguments. Click OK to close the dialog box.
You can easily view help about any part of FileTouch. Simply move the mouse over a part of the dialog box and then click the question mark button that displays.
A help dialog box displays information about that part of the dialog box. To close the dialog box, click OK.
To close FileTouch, select Exit from the File menu.
Remember that once you change the dates and times on a file, you cannot go back to the original dates that were on the file. However, once you access or modify a file for which you changed the dates, the Accessed and Modified dates do change again.
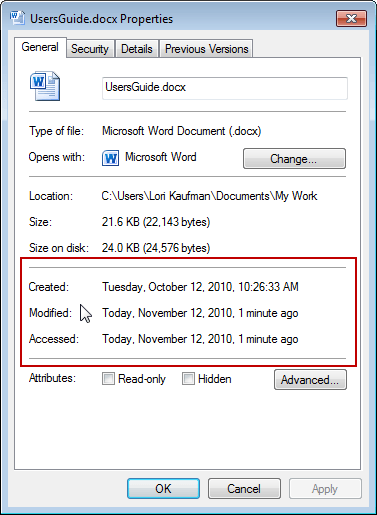
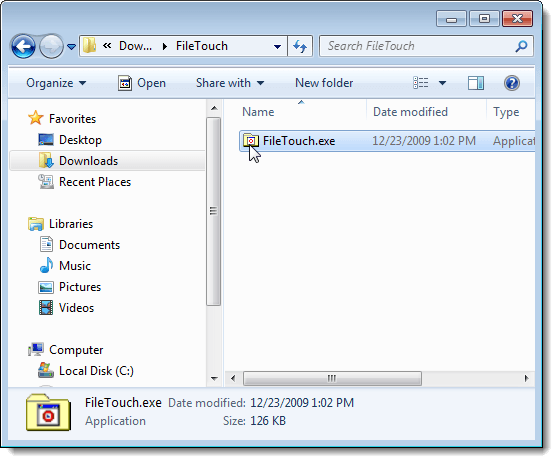
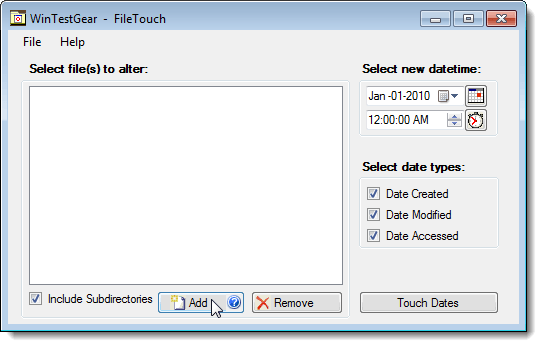
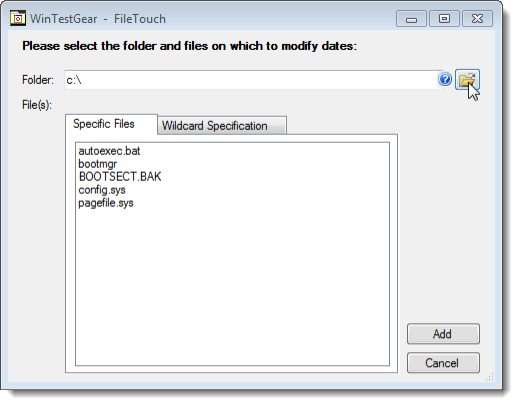
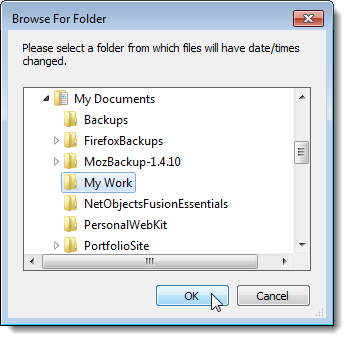
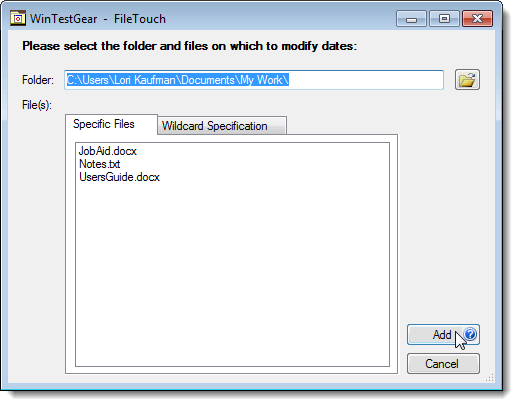
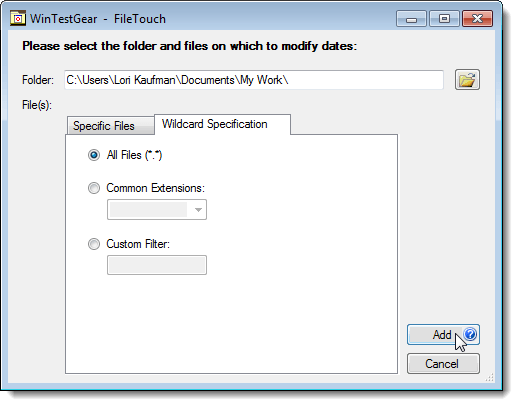
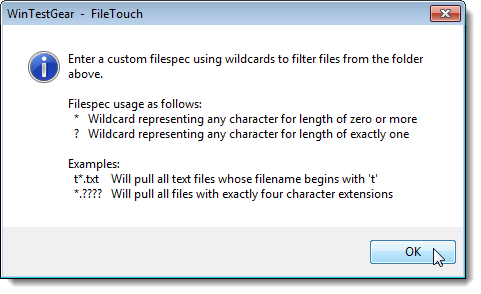
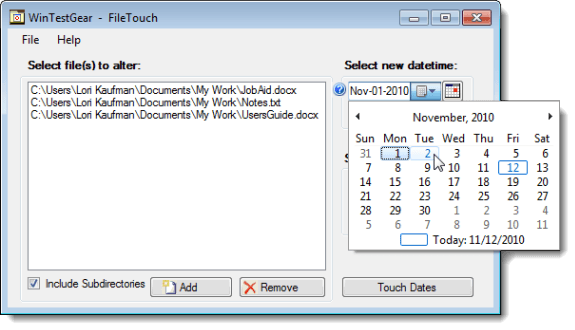
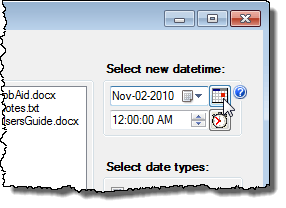
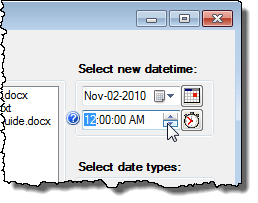
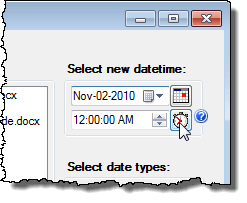
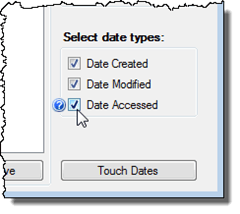
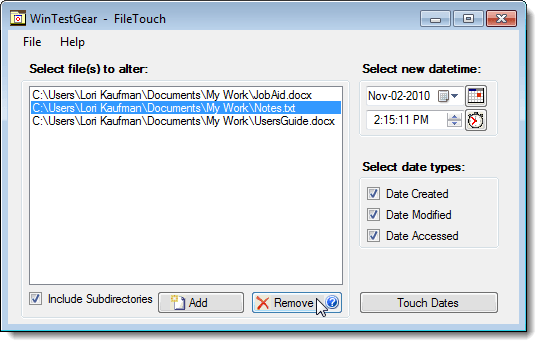
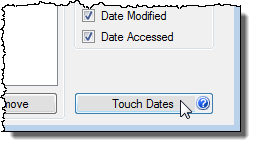
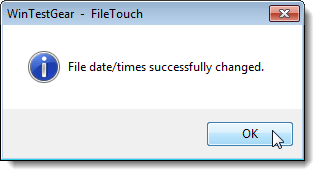
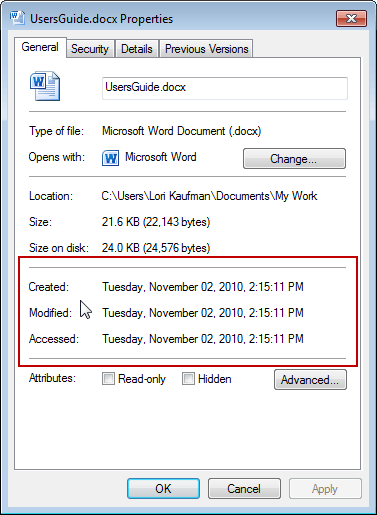
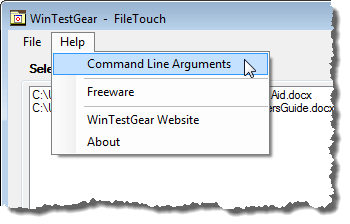
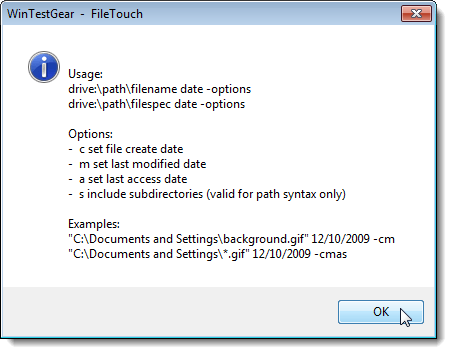
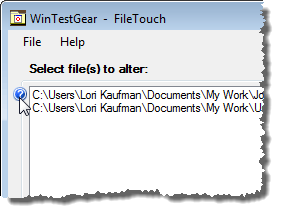
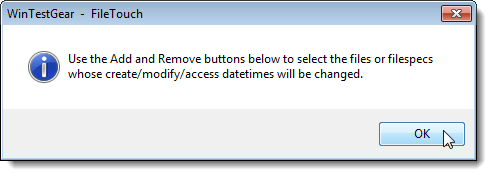
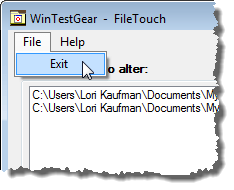

No comments:
Post a Comment